오늘은 자간, 띄어쓰기, 탭 간격 문제로 미세하게 차이가 나는 부분을 해결할 방법에 대해 알아보겠습니다.
레이아웃 문제로 띄어쓰기, 탭 간격이 다를 때 해결방법
오늘도 한자 모의 문제를 만들 던 중 매우 신경쓰이는 부분이 생겼습니다. 워드에서만 그런 건지는 모르겠지만 레이아웃이 조금 변경될 때마다 띄어쓰기, 탭 간격이 같이 변하는 문제 때문에 글이 살짝 틀어지는 문제가 생겼습니다.

자세히 보시면 번호 ①과 ③ 의 위치가 틀어졌습니다. 두 줄의 띄어쓰기 간격이 다른 것 같습니다.
물론 정석적인 해결 방법은 있겠지만 저의 경우는 해결되지 않았습니다. 아마 다른 분들과는 다르게 단이 있어서 그런것 같습니다. 레이아웃이 자꾸 틀어지니 정석적으로 해결하기에 매우 귀찮다는 생각이 들 었습니다.
표를 만들어서 틀어짐 문제 해결하기
알고 보니 워드 고수분들은 이런 문제를 표를 만들어서 해결하고 있었습니다. 원하는 형태의 표를 만들고, 표의 테두리를 모두 없애면 가지런히 정렬된 모양을 만들 수 있는 것이죠.

사용자 화면에서는 눈금선이 보이지만 인쇄면에서는 깔끔하게 보입니다. 해당 방법에 대해 알아보겠습니다.
- 좌측 상단 '삽입' 탭의 표-표삽입
- 원하는 열, 행 개수를 선택하고 표 크기 설정 후 확인
- 표 안쪽으로 커서 이동, '테이블 디자인' 탭에서 테두리-테두리 없음
- (선택사항) 파란색 '레이아웃' 탭에서 눈금선 보기
설명 사진으로 보기
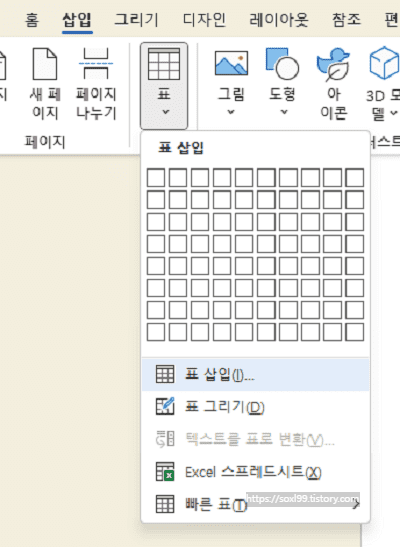
좌측 상단 '삽입' 탭의 표-표삽입
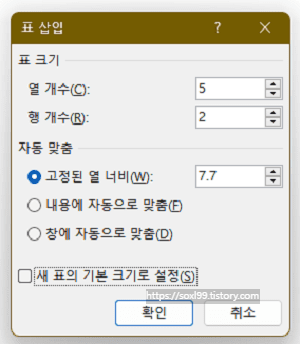
원하는 열, 행 개수를 선택하고 표 크기 설정 후 확인
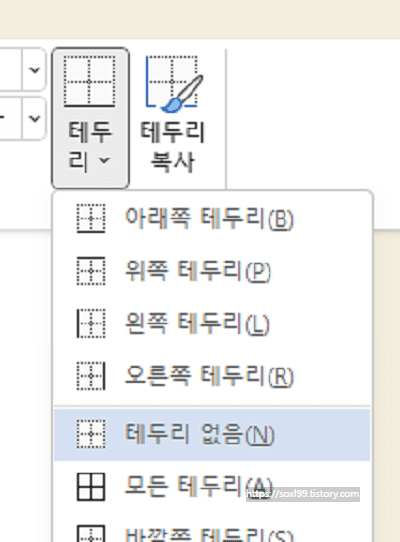
표 안쪽으로 커서 이동, '테이블 디자인' 탭에서 테두리-테두리없음

(선택) 파란색 '레이아웃' 탭에서 눈금선 보기

댓글