학교 과제가 현재 출제하고 있는 한자 시험의 모의고사를 만드는 것이다.
대한검정회에서 보는 한자시험이 50문제로 가장 적어서 그걸로 선택했다.
한글로 나온 파일도 많아서 문제만 바꾸면 되니까 활용하려고 했지만 내 노트북에 한글은 없다.
요즘 대학생들에게 오피스 365는 무료로 제공되고 있으니 워드를 활용하자

보기도 좋은 떡이 먹기도 좋다고 최대한 비슷하게 만들어볼 예정이다.
참고로 내가 사용하는 것은 마이크로소프트에서 나온 오피스 365 워드라는 프로그램이다.

단 만들기는 간단하게 경계선 없고 통으로 나누기, 세부적으로 설정하는 단 나누기로 나누어진다고 볼 수 있겠다.
경계선 없이 통으로 단 나누려면
다른 거야 조금 기본이지만 처음으로 벽에 막힌 게 저 가운데를 나누는 선을 만드는 것이다.
물론 도형삽입으로 넣어도 좋겠지만 글도 둘로 나뉘어야 하니 다른 기능을 사용해야 한다.
옛날 한글에서는 다단이었는데 워드에서는 '단 넣기'라는 탭이 있었다.

레이아웃 탭에 '단'을 눌러보자

그럼 이렇게 나오는데
경계선도 필요 없고, 통으로 나눌 거면 그냥 몇 개로 나눌 건지 선택해주면 되겠다.

그럼 이렇게
글이 n 단으로 나뉘게 된다
나는 단 두 개로 나눈 것이다
경계선 O, 중간부터 단 넣으려면
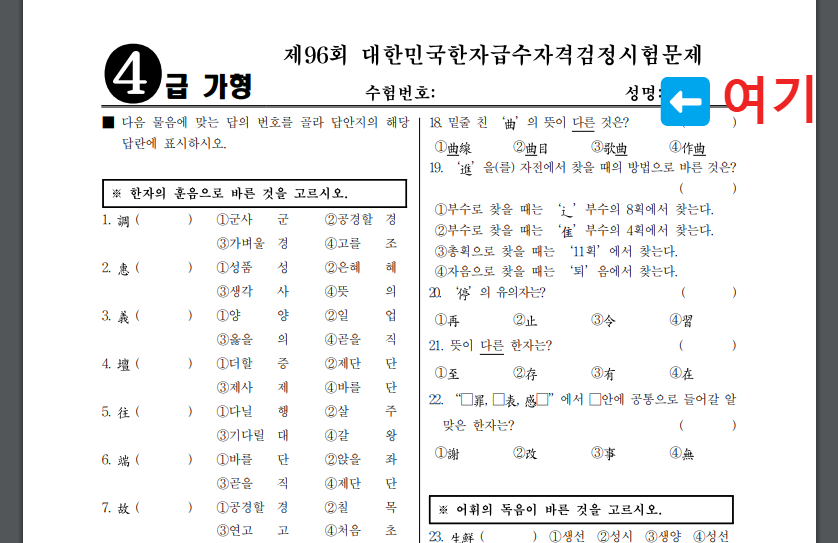
하지만 이 한자 시험지는
용지가 통 채로 나뉜 게 아닌
그림에서 표시한 부분은 단이 나누어져 있지 않다.
이럴 때는 아까 그 그림에서

기타 단을 선택해준다.
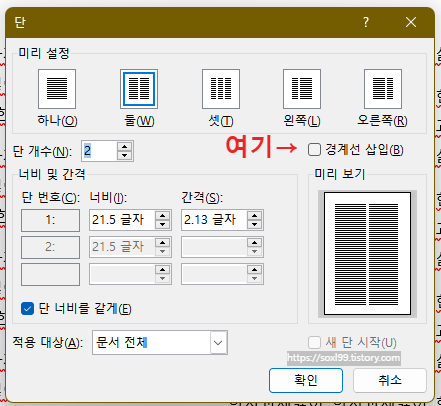
여기서 경계선을 삽입하려면 해당 박스를 체크해준다.
그리고 단을 중간부터 삽입하려면
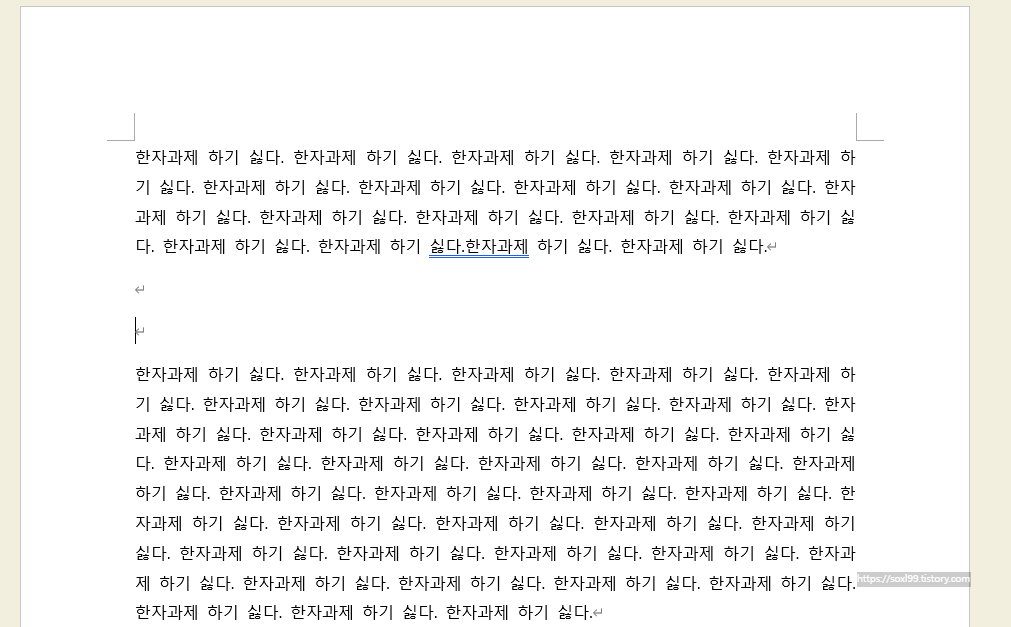
우선 그림처럼 나누고 싶은 곳에 커서가 깜빡이도록 합니다.

적용대상이라고 쓰여있는 부분을
문서 전체가 아니라
'현재 위치 다음부터'
라고 체크합니다
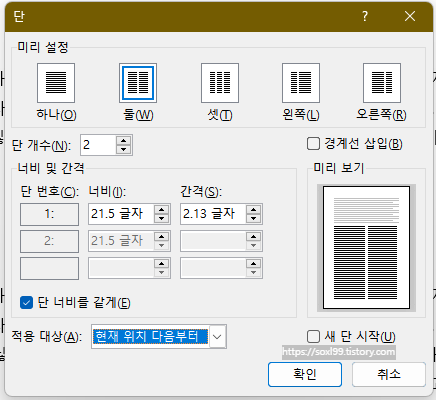
체크하면 오른쪽 미리보기가
커서 다음 부분부터 단이 2개로 나뉜 것을 확인할 수 있습니다.
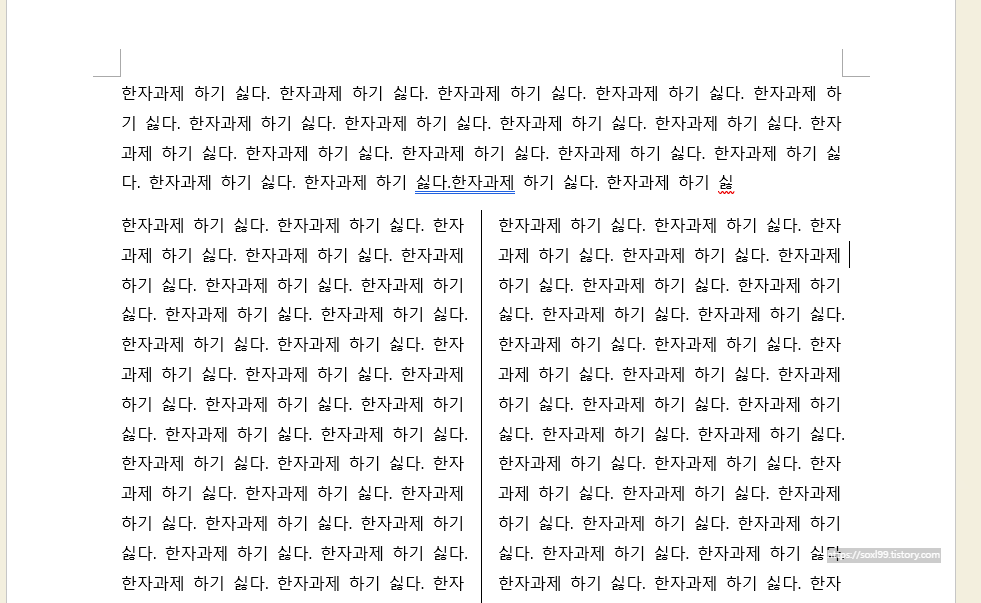
이렇게 단이 2개로 나뉘고,
가운데에 경계선이 들어간 것을 확인 할 수 있습니다.

댓글